However, there's an easy solution. And it's built into MicroSoft Word.
If you create your headings using MS Word's built-in styles, you can create an automatic table of contents. It's easy. You can later update all the entries automatically as the page numbers change, or if you change or edit the titles and subtitles.
Here's a screenshot of the toolbar in MS Word when you are in the Home tab. Notice on the left, the icons for the various styles available. The default is "Normal." If you click on the little triangle on the far left, the icons will scroll and you'll see additional styles. And the last icon opens the Styles Pane, which is a mini-window showing more styles. Remember, you can edit styles to make them look any way you like: font, size, indentation, etc. When you change a style definition, it will be applied to every instance of that style, saving you the trouble of going through the document changing the style on different blocks of text.
On the left is a screenshot of the styles pane. I find it a little easier to work with styles in this view. The pane scrolls to show additional styles.
The styles "Heading 1" and "Heading 2" will automatically appear in your table of contents when you create it. In fact, as you use these styles, additional styles that will be called "Heading 3" and so forth will be automatically added to your style list so they are available as you need them.
Styles such as "Title" and "Subtitle" will not be added to the table of contents, so you can use them or create others as needed. You can also change the names of the headings that do appear in the table of contents. In a book editing project, I changed "Heading 1" to "Chapter Title" so I knew which style to use when formatting each chapter. I modified the style so it always forced the chapter onto a new page.
It's helpful to learn how to use the styles in MS Word. (The basic thing you need to know is that to apply a style, simply click anywhere in the paragraph that you want to be in that style, then click on the name of the style in the list and the paragraph will be automatically formatted to that style.)
So the key to creating the table of contents is that you do it after you create the text. Write your paper or book, and then use the styles to format the headings. Remember, you can make changes and additions easily after you create the table of contents, but you need to have some of the writing done first.
Before you create the table of contents, click at the place where you want the table to appear. It won't automatically appear at the beginning of the document. If you have a title page, create a new blank page after the title page (or after the abstract). Wherever your cursor is flashing is where the table of contents will appear.
To create the table of contents, use the Insert menu. You will see "Index and Tables..." Remember, if you see an ellipse (...) after a menu item, then it will open a dialogue box. In this case, you can create an index as well as a table of contents. I'm not going to explain the index here, since it's not a tool I normally use.
In the screenshot to the left, you can see the menu items. The words beside are a list of styles that I created in a document as I was writing this blog post. This is from MicroSoft Word 2014 on the Mac. Your screen may differ somewhat.
The picture below shows the dialogue box for creating the table of contents. There are several style options. I'm showing the basic on from the template. Notice, I've added Heading 3 here. But the other styles, such as Title, don't show up.
Once you have created the table of contents, the only other thing you need to know is how to update it. With a PC, you can right click anywhere on the table of contents to get a contextual menu to appear. With a Mac, Command-click or use a two fingered click.
In the contextual menu, choose "Update Field". You'll get an option to update all or only page numbers. If you choose "Update All" then all the corrections and changes to titles and subtitles will be reflected in the actual table of contents.
If there are additional MS Word functions you want to use, let me know in the comments section. If you like this post, give it a Google +.
The first image is courtesy of Keerati at FreeDigitalPhotos.net. Additional images are mine.
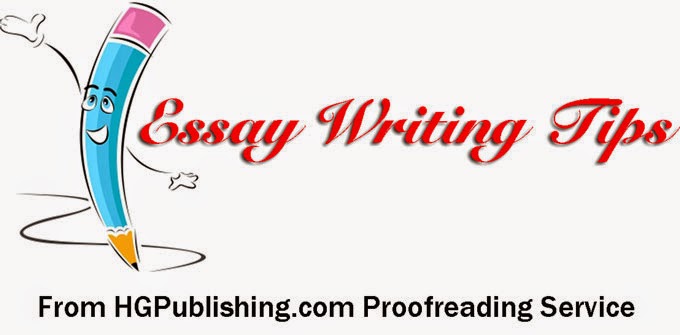




No comments:
Post a Comment