When you receive your edited document back from our editing service, it will show the changes in a color like the picture at the right. (The color may be different, and if more than one editor has worked on your document, the color will be different for each editor.) This is the Track Changes function of MS Word. If you are using MS Word 2016, read this blog post for an update. The purpose of this function is for you to review the changes to see whether or not you agree with them. We also hope that you will learn something about writing, using references, and following the appropriate style guide, which is why we use this function. If your writing is good, then you may only see a few changes per paragraph as per the example. If you are having a lot of trouble expressing yourself, either because English is your second language, or because you have not mastered formal writing yet, then you may see an awful lot of changes. Certainly, this will make it harder to review each individual one. Whether you have many changes or just a few, it is quite easy to accept the changes so you can have a clean document.
At the top of your MS Word window are a number of Tabs. They are labelled Home, Document Elements, Tables, Charts, SmartArt, and Review. The Track Changes controls are found under the Review Tab.
Click on the Review tab to reveal the Track Changes buttons. Each one controls a pop-up menu. Click on the down arrowhead at the side of the "Accept" button to access the menu. To review and accept individual changes, begin by clicking on the change in the document. Then access the pop-up menu. You can either click on the actual point in the document where the change has been made (indicated by an underline, or line from the indication in the margin) or click on the marginal note. If you select the second choice, "Accept Change", the change will remain, the indication will disappear, the pop-up menu will disappear, and you can go ahead and do something else. In fact, this is the action that will occur if you click on the "Accept" button instead of its arrow. Most people probably want to review the next change, so a better choice is to select the first option, "Accept and Move to Next." In this case, the change will be accepted and the indicators will disappear (along with the pop-up menu) but the cursor in the document will jump to the next change. That's helpful, as you can then simply repeat the process by accessing the pop-up menu and clicking on "Accept and Move to Next."
The final way to accept changes, is to simply click "Accept All Changes in Document." This will remove all the comments at the side, all the lines indicating where changes have been made, and you will have a clean document (I will talk about the comments further on in this post.)
My suggestion for clients is to read through the entire document before you accept all changes. There are different options for displaying changes. I like to leave a document that is easy to read, so when I delete a word or move it, you can see it at the side, but the sentence in the document reads with all the intended changes. Sometimes other editors show deletions with a strikethrough, moves can also be displayed, and other variations exist. With these options, you need to read more carefully to be sure of what your sentences will be after you accept the changes. With document that we have edited, additions are shown in color and deletions are only shown in the margin. The sentences you read are the final form.
In addition to changes, sometimes editors want to put comments in documents. These could be to alert the reader to potential errors of fact. They could be to indicate where a reference is needed. In addition when I'm really unsure about a writer's intention, I might make an edit that I really want to draw the writer's attention to in order to ensure that I haven't changed the meaning. Sometimes editors simply write "Can't understand this sentence. Please revise." Personally, I think that's weak. If I really can't understand what my client wants to say, I will send a quick email asking for an explanation while I'm still doing the editing. My intent when editing is to return a document that's ready to use. Comments are shown in the accompanying image as green. Like changes, they can appear in many different colors.
Comments are not removed along with the edits when you choose "Accept All Changes in Document." Comments must be removed one by one. Nonetheless, they are very easy to remove.
To remove a comment, simply click in the X at the right top corner of the comment. Even with dozens of comments in a document, you can scroll along and remove them all fairly quickly.
If you have a lot of changes in a document, or some very long comments, they might not all fit into the space at the right hand side of the document on your screen. MS Word will automatically collapse them into a small bubble. While this looks more tidy, it prevents you from being able to read the comments or see the changes in detail. There's a simple way to deal with that. You can have the comments and changes appear in a list on the left. However, because they all appear, they can take up a lot of space, so they might not appear close to the actual change in the document.
This view is called the Review Pane. You can make it appear/disappear with a button located in the Review Tab, to the right of the Track Changes buttons. If you want to see the details of the changes, use this button to make the Review Pane appear. You can also close the Review Pane with the close box in its top left corner.
The final thing you may be struggling with is that after your document has been returned and you have accepted all changes you might want to do a little more writing. Perhaps you are adding material to your reference list, or perhaps you are simply polishing. But every time you make a change, it appears on the right and you have to go through the whole process of accepting changes. You know you shouldn't have to do this because you don't have to review your own changes. So you want to turn off Track Changes. Here's how:
You might have noticed this button already, but it's part of the Track Changes suite of tools in the Review Tab. Simply click on it to stop recording changes. Now your document can be edited as much as you like just like before.
If you have more questions or comments about the use of Track Changes, please leave a comment below. Thanks for reading!
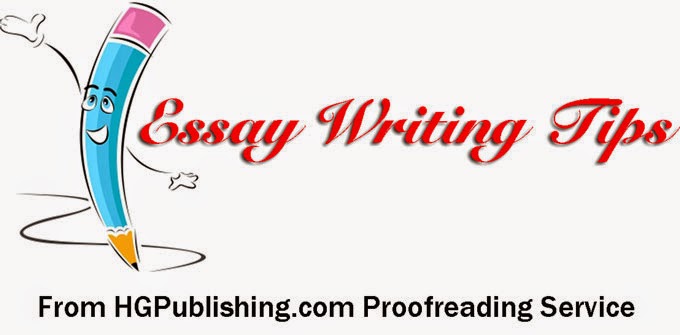






No comments:
Post a Comment